
Créer rapidement un serveur Discord et le paramétrer
- Auteur : FemelleAlpha
- Publication : 26 décembre 2017
- Commentaires : 4
Qu’est ce que Discord ?
Discord est un logiciel de Voice over Ip (VoIP), c’est-à-dire un logiciel qui permet de communiquer par le réseau IP, notamment Internet. S’il existe des softs concurrents tels que TeamSpeak et Mumble, actuellement Discord demeure l’outil préféré des geeks !
Il est possible d’utiliser Discord de deux manières :
- Y accéder par navigateur grâce au lien suivant https://discordapp.com/
- Télécharger le logiciel et l’installer sur votre ordinateur (Discord est disponible sous Windows, OS X, Linux et même Android)
Créer un serveur Discord gratuitement et rapidement
Pour créer un serveur Discord de manière gratuite et rapide, rien de plus simple. Il vous suffit de cliquer sur la croix à gauche de votre écran. L’interface suivante va alors s’afficher :

Il vous suffit alors de cliquer sur « Créer un serveur ».
À ce moment-là rentrez le nom de votre serveur, choisissez la région du serveur et un logo. Eh oui, avec un beau visuel vos amis auront plus envie de venir parler avec vous !

Maintenant que votre serveur est prêt, il faut le customiser. Et j’ai une bonne nouvelle pour vous, Discord propose un large éventail de fonctionnalités !
Gérer les permissions d’un serveur
Les permissions sont les rôles que vous pouvez attribuer à chaque membre de votre serveur.
Vous pouvez le faire soit pour le serveur entier, soit pour un canal défini. Chaque permission autorise ou non une action.
Étape 1 : Cliquez sur la flèche à côté du nom de votre serveur et allez dans l’onglet « Paramètres du serveur ».
Étape 2 : Une fois dans cet onglet, cliquez sur l’onglet « Rôles ».
Une fois dans cet onglet, cliquez sur l’icône « + » pour créer un rôle. Dès que le rôle est créé, vous pouvez à votre guise lui attribuer des permissions. Il est aussi possible d’attribuer plusieurs rôles à un membre.
Vous pouvez gérer les permissions vocales et les permissions textuelles. Un utilisateur peut par exemple écrire dans un canal, mais pas y parler, vice versa. Il est aussi possible d’autoriser les membres à poster une image ou non, d’utiliser les emojis, d’envoyer des messages TTS (synthèse vocale), de réagir à des messages avec des smileys (comme sur Facebook).

Concrètement, si vous souhaitez créer un rôle de modérateur, vous pouvez par exemple assigner à un membre la possibilité d’expulser un membre, ou de le bannir définitivement de votre serveur. Idéal pour se débarrasser d’un petit noob qui spamme dans votre canal.
Étape 3 : Une fois votre rôle créé, il vous faut l’attribuer à un membre. Pour se faire, cliquez sur l’onglet « Membres » dans la rubrique « Gestion des utilisateurs », puis cliquez sur le « + ». Ensuite c’est simple, assignez-lui le rôle que vous avez créé précédemment.
Gérer les permissions d’un canal
Pour gérer les permissions d’un canal Discord, il faut cliquer sur l’engrenage à droite du nom du canal. Ensuite, cliquez sur « Permissions ». Voilà, vous pouvez sélectionner un membre et lui donner du pouvoir… ou lui en enlever !
Si vous souhaitez gérer les permissions d’un groupe en particulier (par exemple : modérateur), il vous suffit de cliquer « + » pour rajouter des groupes de membres et leur attribuer ou non des permissions spéciales sur ce canal.
Idéal si vous souhaitez créer un canal « officier » pour vos raids sur Wow, ou encore lors d’un tournois Heroes of the Storm.
Installer un bot sur Discord
Un bot est un programme qui permet des actions automatiques et qui est basé sur une analyse sémantique des données textuels qu’il reçoit.
Bonne nouvelle : Discord vous propose d’inclure sur votre serveur un ou plusieurs bot(s).

Ils peuvent être utilisés pour exclure des membres qui spamment, et ainsi apporter une aide très utile à la modération, il peut aussi proposer des quizz musicaux et ludiques et même donner la possibilité aux membres de participer à une quête, en fabriquant des armes pour customiser son profil tout en accomplissant des hauts-faits. Prochainement JeuGeek vous proposera une sélection des meilleurs bots Discord prêts à l’emploi pour votre serveur !
Où trouver des bots prêts à l’emploi ?
Vous pouvez aussi consulter notre top du meilleur bot discord de musique, de modération et de fun.
Choisissez un bot selon vos besoins. Une fois que vous cliquez sur « Invite », cette fenêtre apparaît. Il vous suffit de choisir le serveur auquel vous souhaitez attribuer le bot et de paramètres ses permissions. Cliquez ensuite sur « Autoriser ».

Et voilà ! Il ne vous reste plus qu’à profiter de votre bot, mais… en restant courtois !
Pour ajouter des permissions à votre bot — si vous ne l'avez pas fait lors de l'installation —, rien de plus facile, vous pouvez lui octroyer des permissions comme si c’était un membre bien physique de votre serveur. N’hésitez pas aussi à lire religieusement la documentation de chaque bot avant installation pour vous familiariser avec les différentes commandes, et voir surtout, s’il correspond à vos attentes.
Et si vous avez des difficultés pour configurer votre bot, n’hésiter pas à consulter la documentation. Chaque bot en a une !
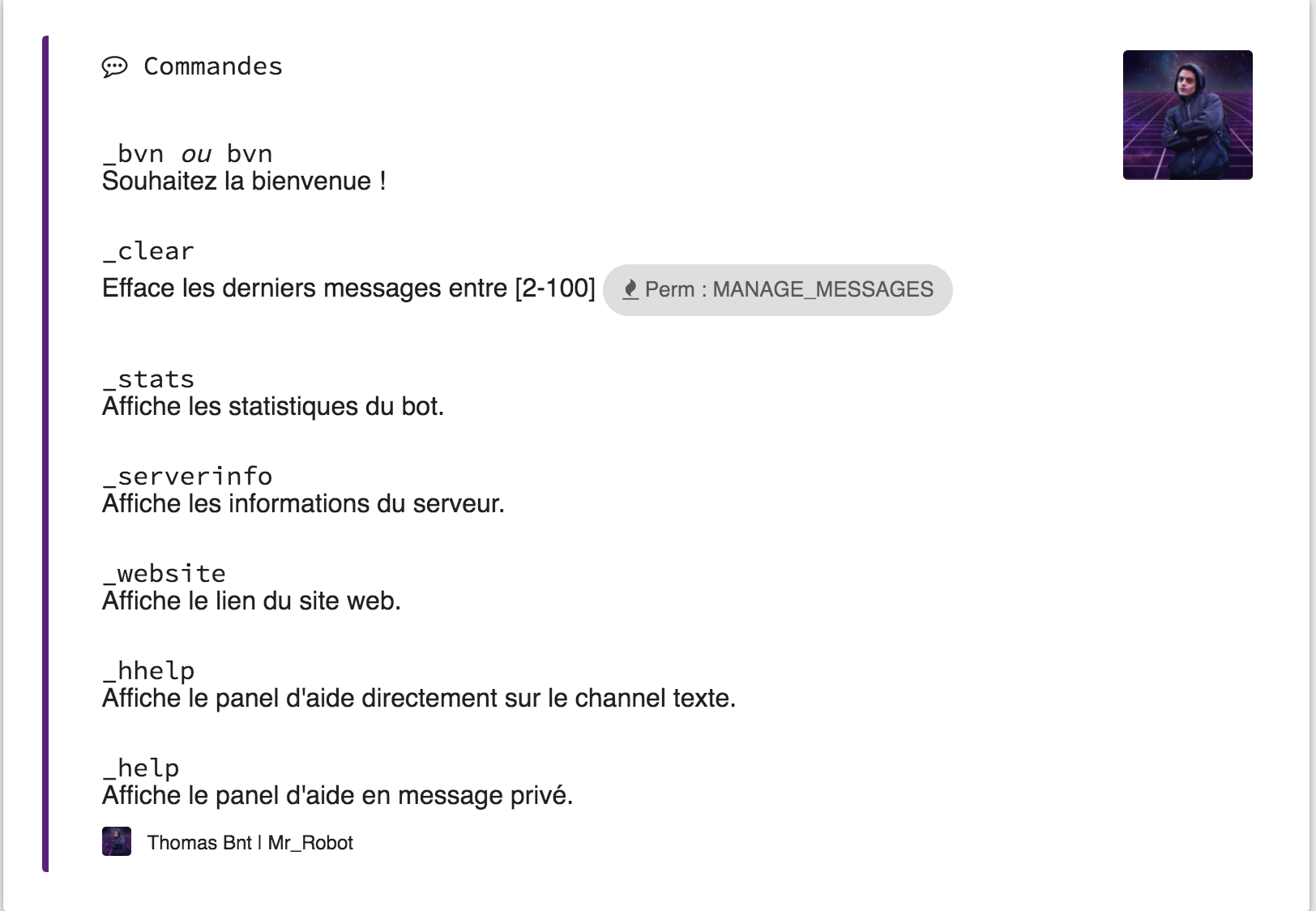
Votre bot n’a plus d’utilité ? Expulsez-le de votre salon, il ne vous en voudra pas trop…
La rédac espère que ce petit guide vous sera utile et améliorera grandement votre expérience avec discord !
Et vous, avez-vous réussi à créer un serveur Discord ? À quelles difficultés vous êtes-vous heurtés ?


