
Optimiser son PC pour les jeux (Pt.1 : Utilisateurs standards)
- Auteur : Eutheroxx
- Publication : 20 janvier 2018
- Commentaires : 4
Pssst. C’est moi.
Comment ça, je suis qui?
Mais c’est moi, Lag! On se rencontre souvent lorsque tu es en plein jeu et que ton personnage commence à bouger lentement et lentement et… lentement. Ou lorsque ton décor commence à flasher en provoquant une crise d’épilepsie, te laissant inconscient face à ton pc qui fait de la fumée après une partie de Fallout 4.
Blague à part, qui n’a jamais rencontré des problèmes en jouant? “Encore faut-il que j’arrive à démarrer un jeu” diront certains ! :’D
Mais ne vous inquiétez pas braves soldats! Aujourd’hui nous allons parcourir quelques pistes qui vous aideront à optimiser votre PC, spécialement pour les jeux!
1. Mettre à jour TOUS les drivers
Oui oui, on en entend jamais assez parler : mettez à jour vos drivers (= pilotes) ! Et cela ne signifie pas uniquement ceux de la carte graphique comme certains pourraient le croire. Beaucoup préfèrent prendre la voie facile et utiliser un programme tier qui leur permettra de tout détecter/télécharger en une fois.
Certes, c’est plus rapide, mais 99% de ces programmes ralentissent votre PC et y installent du malware (bien sûr, les programmes tels que GeForce Experience et AMD Gaming Evolved/Catalyst/Crimson ne rentrent pas dans cette catégorie), et parfois il faut du temps pour s’en rendre compte! Privilégiez toujours l’installation manuelle, qui sera bénéfique sur le long terme.
Voyons donc comment les mettre à jour manuellement! Partons du principe que vous avez au moins Windows 7 (je te lance un regard perplexe, toi, qui a Windows Vista). Pour ce faire, allez dans le Panneau de Configuration et suivez ce chemin pour parvenir à votre destination :

Une fois ici dedans, vous pourrez consulter la liste des périphériques internes et externes branchés à votre ordinateur.

Lorsqu’une petite icône jaune avec un point d’exclamation s’affiche, cela signifie que les drivers ne sont pas installés. Lorsqu’un pilote n’est pas installé, le nom du périphérique à tendance à ne pas s’afficher (exemple : votre carte graphique pourrait paraître en tant que “Carte graphique VGA Standard”). Du coup, si vous ne connaissez pas le nom du périphérique en question, faites un clic droit et ensuite sur Propriétés.
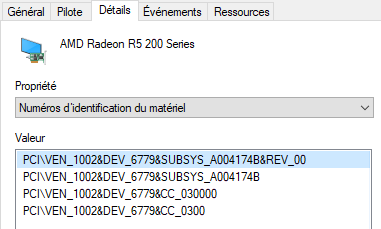
La fenêtre suivante s'affichera . Allez dans Détails et sélectionnez Numéro d’identification du matériel. Copiez le texte le plus long (dans ce cas-ci, le premier) et il suffit de coller ça dans un moteur de recherche afin de trouver le nom.
Ensuite, que vous voulez mettre à jour un pilote ou l’installer tout court, le processus est le même :
- Chercher sur Google “ *nom du périphérique* driver “
- Prendre les drivers directement du site officiel. Si vous avez un périphérique de la marque Asus, prenez donc le driver sur le site d’Asus et pas ailleurs.
- Veillez à installer la bonne version, cela change parfois selon les systèmes d’exploitation. Souvent les drivers Windows 7/8/10 sont les mêmes, mais le plus important réside au niveau de la structure de votre système, à savoir 32 (x86) ou 64 bits.
2. Gérer/désactiver l'antivirus
Aussi étonnant que cela puisse paraître (pour certains), votre antivirus pourrait vous faire plus de mal que de bien lorsque vous jouez! En effet, la plupart des antivirus ralentissent considérablement les jeux, ou encore, arrivent à catégoriser ces derniers comme étant des virus. Certes, un jeu cracké pourrait contenir un virus, mais lorsque vous venez de dépenser vos derniers 20 euros pour un jeu sur Steam, je doute fortement que cela puisse être le cas!
Certains antivirus proposent donc un Mode Jeu ou Mode Silencieux (quoique, le mode silencieux ne fera rien d’autre qu’arrêter les notifications). La meilleure option est de le désactiver tout court, et ensuite fermer le programme, de préférence directement dans le Gestionnaire des tâches. Cela assurera que le programme ne consomme plus aucune ressource du PC, et vous pourrez bien sûr le relancer dès que vous finissez de jouer!
Pour savoir comment fermer l’antivirus dans le Gestionnaire des tâches, suivez les étapes du point 3!
3. Fermer les programmes gourmands (Gestionnaire des tâches)
Le Gestionnaire des tâches est un outil assez puissant que beaucoup de gens négligent! Une fois dedans, vous pouvez consulter tous les processus en cours d'exécution, les ressources qu’ils consomment (Processeur, RAM, Disque, Réseau), ainsi qu’arrêter les processus et choisir les programmes qui s’ouvrent au démarrage.
Pour y accéder, faites une simple recherche dans le menu Démarrer, ou appuyez sur Ctrl+Alt+Delete et vous le trouverez dans le menu qui s’y affichera!
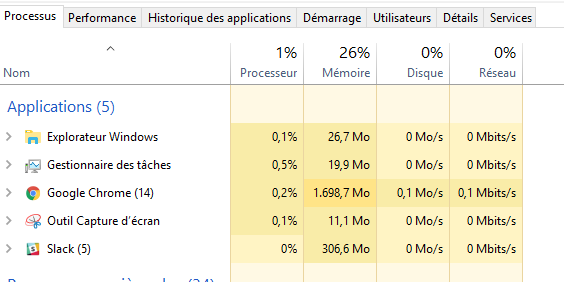
Ce qui va nous intéresser se trouve principalement à ce niveau (Applications). Ce sont les programmes en cours d'exécution, avec les ressources consommés par chacun. Comme vous pouvez le remarquer, Google Chrome est en train de manger ma mémoire comme du petit pain, nous allons donc nous en débarrasser avant de jouer! Pour cela, faites un clic droit et ensuite sur Fin de tâche .
Il est préférable de faire ça avec TOUS les programmes que vous n’utiliserez pas pendant votre jeu.
Une petite astuce qui vous aidera à lutter contre la lenteur de votre PC (et pas seulement au niveau des jeux) est de bien choisir les programmes qui s’ouvrent au démarrage!
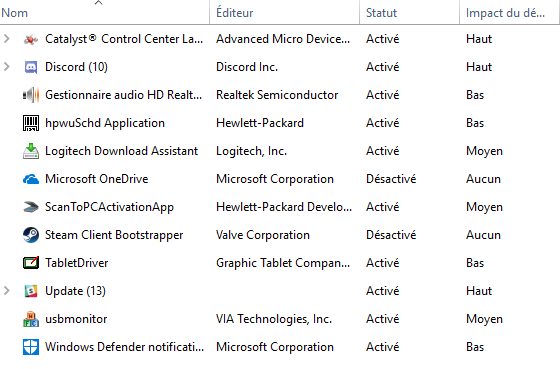
Toujours au niveau du Gestionnaire des tâches, allez dans Démarrer et ne choisissez que l’essentiel. Faites un clic droit sur chaque programme qui a un impact Haut ou Moyen, et ensuite sur Désactiver.
4. Oubliez Skype en jeu
Nous avons souvent besoin de communiquer en jeu. Je le sais, tu le sais, on le sait tous.
Mais, malgré le fait que Skype était un des premiers logiciels utilisés pour parler, il est grand temps d’évoluer, parce qu’au niveau de sa consommation, ce n’est clairement pas ton ami!
Skype consomme vraiment beaucoup trop de ressources et ralentit considérablement l’ordinateur, même hors jeu.
Privilégiez donc les logiciels tels que Discord, TeamSpeak, ou encore (moins populaire mais toujours bon) Curse! Leur interface et leur consommation sont plus adaptées aux jeux, et vous verrez directement la différence au niveau des performances.
5. Bien gérer son disque dur
Premièrement, si vous avez un SSD (Solid State Drive) et un HDD (Hard Disk Drive), privilégiez l’installation de vos jeux (du moins ceux auxquels vous jouez le plus) sur le SSD s’il est assez grand (supérieur à 256 Go). Installez y que les jeux les plus gourmands, étant donné que le SSD doit garder assez d’espace libre afin de continuer à faire tourner votre système et vos autres logiciels convenablement!
Pour la plupart d’entre vous, un SSD aussi gros (ou un SSD tout court) n’est pas disponible, ce qui vous laisse avec un simple disque dur ! L’espace sur votre disque peut jouer un rôle au niveau des jeux. Lorsque votre espace de stockage libre est trop bas, cela impacte négativement les performances. Mais le plus gros soucis reste au niveau de la défragmentation du disque.
Qu'est ce que la défragmentation de disque?
Un disque dur est divisé en blocs, aussi appelés des clusters, faisant chacun 512 octets ( 0,512ko). Un fichier de 2Mo (par exemple) prendra donc plusieurs clusters lors de son écriture. Au fil du temps, vous avez de plus en plus de fichiers les uns à côté des autres, mais tôt ou tard vous finirez bien par en supprimer, non?
Eh bien, lorsque cela arrive, le cluster se libère et est prêt à être réécrit, mais cela laisse donc un cluster vide qui peut se trouver au milieu d’autre clusters, qui sont encore remplis. Lorsque vous ajoutez un nouveau fichier, il sera écrit à cet emplacement vide.
Mais pas de bol, il est supérieur à 512 octets, il faut donc qu’il s’étende sur plusieurs clusters! Si le prochain cluster vide se trouve à 100 clusters de distance (par exemple), le restant du fichier sera écrit dessus.
Lors de son exécution, le disque dur devra faire des aller-retours parmi les clusters, et cela ralentit donc le pc.
L’action de défragmenter un disque consiste à réorganiser les fichiers dans ces blocs afin de gagner du temps au niveau de l'exécution.
ATTENTION : Avant de défragmenter un disque dur, assurez vous d’avoir assez d’espace libre ! Sur un disque dur de 1To, ayez au moins 20 à 30% d’espace libre avant de défragmenter. Le cas échéant, cela pourrait entraîner une perte de données.
Dans le menu démarrer, cherchez “Défragmenter” ou “Défragmenteur de disque”. Sous Windows 8 et 10, vous pouvez directement faire un clic droit sur un disque, aller dans Propriétés > Outils > Optimiser
puis choisissez ensuite le ou les disques à défragmenter, et cliquez sur Défragmenter/Optimiser et le tour est joué!
Voilà donc 5 astuces pour accélérer votre ordinateur! Gardez à l’esprit que les miracles n’existent pas, et parfois il faut se rendre à l’évidence : peut-être que votre PC vieillit, et qu’il serait temps de faire quelques upgrades (si possible) ou en acheter un nouveau. :)
Vos réactions
Commentaires (4)
-
Répondre10 PapaGeek666 février 2018C'est intéressant, j'avais jamais pensé à enlever l'antivirus. Et pour le reste, c'est toujours bon à savoir.


